XMindの基本的な使い方
昨日の記事『XMind(無料版)に鞍替え』に続いて、XMindの基本的な使い方です。
まずマップを新規作成すると、真ん中に「中心トピック」というノードだけがある状態で表示されます。

この状態から、以下のような簡単なマップをサクサクと作ってみたいと思います。

トピックが選択されている状態(青線で囲まれている状態)で、そのまま文字を入力します。
(ダブルクリックしても編集出来る状態にはなりますが、そのまま入力してしまう方が楽です)
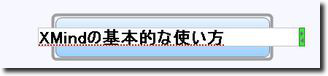
文字を入力したら、中心トピックが選択されている状態で[Tab]キーを押します。
これでサブトピックが追加されましたが、位置が少し右上になっています。

同じようにサブトピックを追加していくと、このように中心トピックの周りに追加されていきます。

これは、マインドマップの基本形が周りに記述していく為だと思いますが、ここでは右側に追加されていく形式に変更してみたいと思います。
中心トピックを選択した状態で右クリックメニューから「構造」-「ロジック図(右)」を選択します。

これでトピックが右側に追加されていくようになります。
ご覧の通り構造には複数の種類があるので、場面によって色々と使い分けてみてください。
(個人的には右側に追加されていくこの形式が気に入っています)
そのまま選択されている状態で[Enter]キーを押すと、下にトピックが追加されます。

追加したトピックは選択されている状態なので、そのまま文字を入力します。

これがサクサクとトピックを追加していく方法で、
[Enter]→文字入力→[Enter]→文字入力
で下に次々とトピックを追加していく事が出来ます。
同様に[Tab]→文字入力
を組み合わせる事で、トピックとサブトピックを次々と追加していく事が出来ます。
今度は[Enter]でトピックを下に追加した後、サブトピックを3つ追加します。
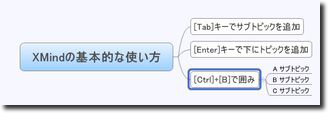
ここで「[Ctrl]+[B]で囲み」と書かれているトピックを選択している状態で[Ctrl]+[B]を実行すると、配下にあるサブトピックと共に枠で囲まれます。
※トピックの数が多くなってきた時にこの枠を使うと、見易くなります。

再度、先程と同じようにトピック1つとその下にサブトピックを3つ追加します。

今度は「部分的に構造を変えてみる」トピックで右クリックメニューを表示、「構造」-「ツリー(右)」を選択します。

すると、このトピック配下にあるサブトピックだけが表示される位置が変わります。

最後はコピーペース機能です。
ここでは例としてエクセルの表をコピーしてみます。

コピーした内容を追加したいトピックを選択して貼りつけます。([Ctrl]+[V]など)

先程コピーした内容が、サブトピックとして一度に追加されます。
これはエクセルだけではなく、メモ帳やWebページなどからのコピーでもOKでかなり便利です。

基本的にはこのくらいでも十分ですが、もう少し機能を見ていきたいと思います。
