何度も挫折しているタスク管理をGmailだけでやってみる(2)
Gmailでタスク管理を始めました。
一応GTDというものがあるようですが、詳しくは知らず、一部だけ参考にしました。
元々メールは「受信ボックスを空にしよう」という意識があって、「受信ボックスにメールがある=未処理」という位置付けに自然となっていました。
ですので、メールの処理フローにそのままタスクを乗せてしまいます。
タスクが発生したら、件名にタスク名を入れたメールを自分宛てに送信。
その後、タスクを処理したらメールをアーカイブして完了。
これが基本の流れです。
基本、受信ボックスが空になるように行動しておけばOK、という具合にします。
ただ、全てのタスクが早く終るとは限らず、このままだとタスクメールが大量に受信ボックスに溜まってしまいます。
そこで、タグの登場です。
まず以下のタグを作成しました。
1.Task → すぐに対応するタスク
2.Later → 後で対応するタスク
3.対応待ち → 依頼した対応待ち
4.読む → ブログ記事やメルマガ等
9.完了 → 完了タスク
※1文字目に数字を入れておく事で、Gmailの画面左に表示されるタグリストで並んで表示されます。
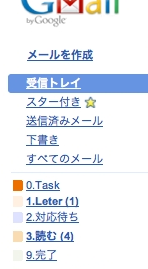
タスクは色で判別出来るようにしました。
濃い色の方が優先度が高く、薄い色の方は優先度は低いタスクだと、パッと見て分かるようにします。

そして実際にタグを付けて受信ボックスを表示した所、ちょっと見づらい事に気付きました。
どうやらメールアドレスのタグが原因のようだったので、これらのタグはメール一覧の中では表示されないようにしました。
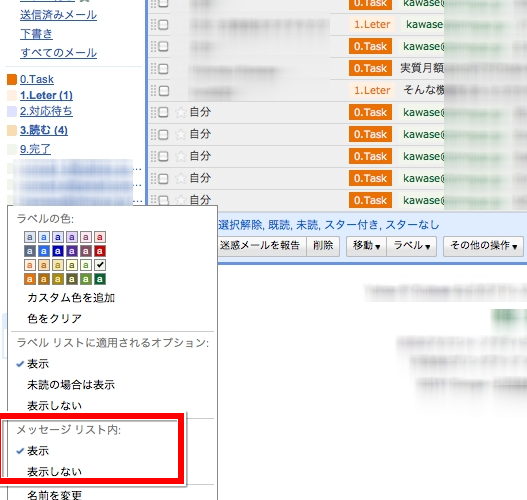
タスクメールについては、早めに対応する必要のある「0.Task」は受信ボックスにも表示させます。
「1.Later」以降は【未読】のままラベルを付けてアーカイブしてしまいます。
未読にしておくと、ラベル上に未処理数が表示される事になるので、意識しやすくなります。

最後にフィルタの利用。
「0.Task」のタスクメールの場合は、宛先をtest+task@gmail.comにして送信します。
「1.Later」のタスクメールの場合は、宛先をtest+later@gmail.comにして送信します。
同じようにラベル毎に宛先を変えて送信します。
続いてフィルタを作成します。
送信者(From)が「test+task@gmail.com」の場合は「0.Task」ラベルを付与し、
送信者(From)が「test+later@gmail.com」の場合は「1.Later」ラベルを付与してアーカイブ。
このようにしてフィルタが出来れば、後はタスクメールを送信すればそれぞれの場所に登録されます。
まずはこれでしばらく運用していきたいと思います。