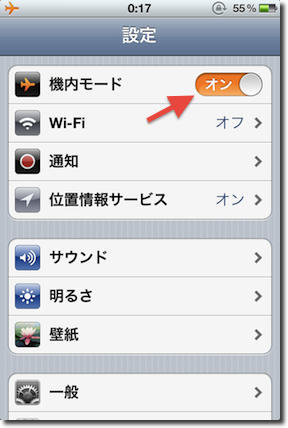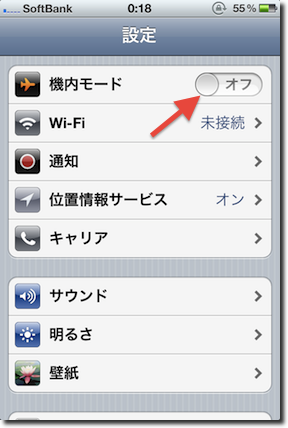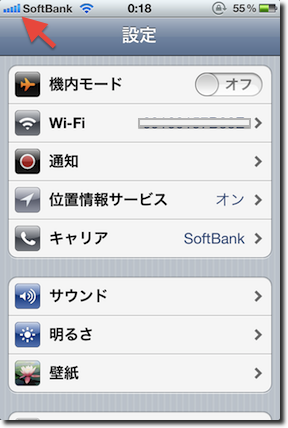ルータが無くてもMacとiPhoneを無線LAN接続する方法
普段、無線LAN環境でPCとiPhone、iPadなどを複数接続する際には、無線LANルータが必要だと思っていました。
しかしこれ、無線LANルータが無くても簡単にMACとその他機器を接続する事が出来てしまうんですね。
方法は、まず無線LANのアイコンをクリックして、「ネットワークを作成」を実行。

ネットワーク作成画面が出たら、適当な「ネットワーク名」を入力して、セキュリティを「40ビットWEP」を選び、好きなパスワードを入力します。
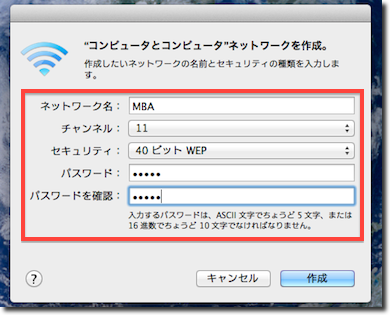
そうすると、無線LANのアイコンがこのように変わります。
これでMACは無線LANと同じような役割を担う事になります。
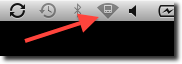
続いてはiPhoneのWi-Fi設定の画面を見ると、先ほど入力したMacの「ネットワーク名」が一覧に表示されるので、ここをタップ。
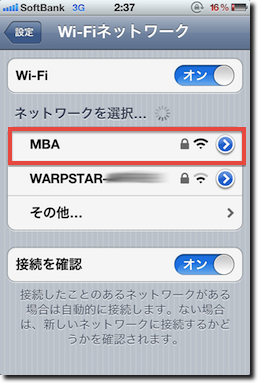
Macの無線LAN環境に接続されます。
ツールバー上の無線LANアイコンは表示されませんが、これでMacとは接続されている状態です。
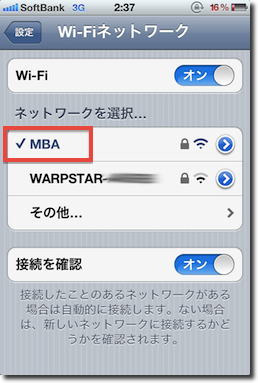
試しにPhotoSyncで共有しようとすると、Macが表示されて写真を送る事が出来ました。
(関連記事:iPhoneの写真を転送するには「PhotoSync」アプリが今のところNo1
)
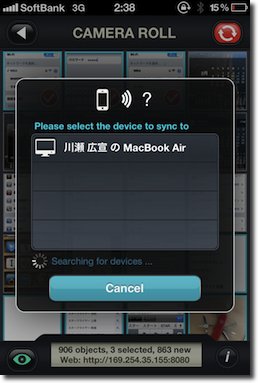
これが出来るなら、今まで外出先ではモバイルWifi機器でも持ってないと出来ないと思っていた事が色々と出来るようになります。
知っている人にとっては普通かもしれませんが、私はちょっと感動しました。
色んなドメインパターンを表示してくれるDomainr

ドメインを決めようと考えている時、いくつかのキーワードを思い浮かべて考えます。
その時に、このDomainrを使うと、結構面白いパターンをいくつも出してくれます。
試しに「Internet」と文字を打つと、このようにいくつものパターンを表示してくれます。
ショートURLのような感じですね。

ドメイン名を決める際の参考にすると、面白いと思います。
ちなみにDomainrのドメイン名は「domai.nr」。
iPhone用のアプリもあるようですね。
閲覧履歴から目的のページを探す
「前に見たサイトがどこだったか思い出せない。」という時にいつも使う方法が、閲覧履歴からページを検索する方法です。
一度見たけれど、その時は必要ないと思ってEvernoteにクリップせず、ブックマークなどもしていないという時に役立っています。
Chromeの右上のアイコンから「履歴」をクリックすると、

閲覧履歴がずらっと並んで表示されています。
この段階で時系列に確認して見つけられればそれでいいですが、おそらく履歴が多すぎて見つけるのは困難な事が殆ど。
そこで、一部でも良いので検索するキーワードを入力して検索すれば、
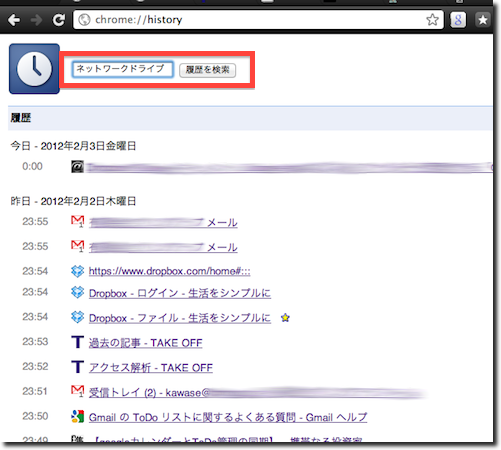
自分が閲覧した履歴の中から検索結果を表示してくれます。
これはもう、本当によく助けられています。
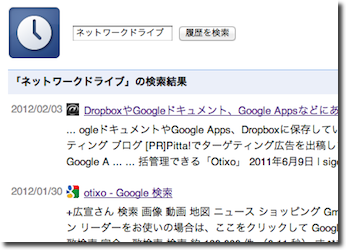
検索結果には「いつ見たか」も表示されているので、いつくかの結果がヒットしても探し易いです。
カレンダーに乗車時間も予定に入れる
最近少しスケジュールが多くなっており、予定と予定の間の時間が非常に短い時があります。
そういった時に便利なのが、「予定として乗車時間も入れておく」という方法です。
例えばこの日は、11:45に人と会う予定で、15:00は電車移動後の場所での打合せとなっています。

15:00の予定内のメモには電車の時間や待合せなども記載しています。

普段はこれでも十分ですが、今回は乗る電車も予定に入れてしまいます。
件名には出発駅と到着駅、時間は発車時刻〜到着時刻、場所は出発駅の名称。

こうする事で、カレンダー一覧で見ても、何時にどこに着かないといけないのかがハッキリします。

住所に出発駅の名前もいれているので、駅まで歩いて行く時にiPhoneからパッと地図でチェックも出来ます。
普段はここまで細かくしませんが、バタついている時は事前準備で登録しておき、予定通りに動けばいい状態にしておくと便利です。
Macで簡単画像編集は「プレビュー」で

Windowsでちょっとした画像編集を行うには「ペイント」を利用しますが、Macの場合は「プレビュー」を利用しています。
このブログでも、画像を加工するのによく利用しています。
「プレビュー」はMacに最初から入っているアプリで、画像ファイルなどを開くと起動します。
画像を表示した状態で、上のエンピツのアイコンをクリックすれば

編集ツールが表示されるので、ここから選んで画像を加工する事が出来ます。
左側のアイコンをクリックして、例えば「長方形」を選択すると

図形の配色は枠の色と、枠の中(塗りつぶし)の2種類を指定する事が出来ます。

また、このように矢印選択することで画像上に矢印を手軽に描けます。

他にも透明度の調整や文字入力も出来るので、基本的な編集はこのプリビューだけでも可能です。
Macを初めて使い始めた頃は何を使えばいいのか分かりませんでしたが、非常に重宝するアプリです。