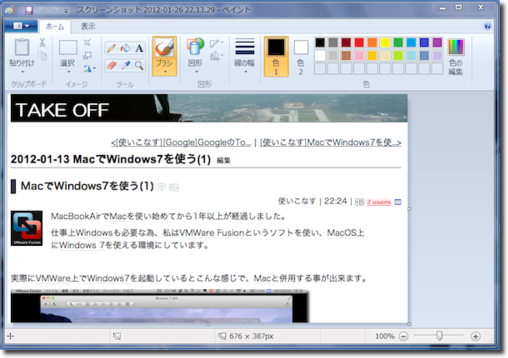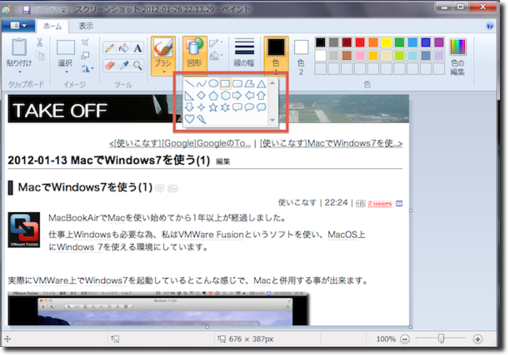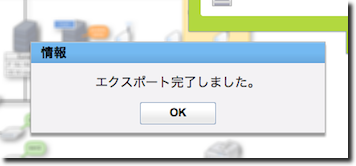Macでクリップボードを拡張「ClipMenu」

クリップボードの履歴を管理・再利用出来るフリーウェア「ClipMenu」。
インストールすると、メニューバーのアイコンが追加され、過去にコピーしたテキストや画像などが複数表示されるようになります。
入力中にこれを選択すれば貼り付ける事が出来ます。

普段は入力中にメニューバーから選択するよりも、ショートカットキー([Shift]+[command]+[V])を使う方が楽です。
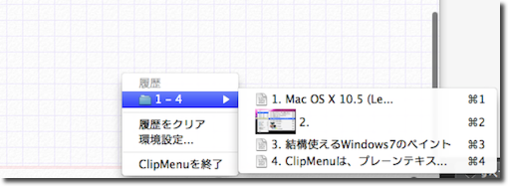
しかしこのショートカットキーは、「プレーンテキストとして貼り付ける」(文字の太さやフォント色などの効果は引き継がずに貼り付ける)という基本的な貼り付け用のショートカットキーでもあります。
また、このソフトのもう一つのショートカットキーとして[Shift]+[command]+[B]は、Chromeブラウザのブックマークバーの表示切り替えにぼちぼち利用しています。

そこで、私は
[Shift]+[command]+[V] は [control]+[V]に変更
[Shift]+[command]+[B] は 利用しないので削除
という設定に変更してみました。

クリップボードの履歴が利用出来るのは、やはり便利です。
Insyncの基本的な使い方(3)
関連記事
Insyncの基本的な使い方(1)
Insyncの基本的な使い方(2)
今回はInsyncのWebサイト上から利用してみました。
メニューバーのアイコンから「Go to Insync Web」を実行するか、https://www.insynchq.com/にアクセスしてログイン。
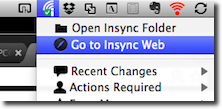
「File」というタブを開くと、Googleドキュメントのファイル一覧が表示されます。

右上のアカウントをクリックすれば、しっかりマルチアカウント対応しているので、切り替えて利用する事が可能。

そして個人的にはここが気に入ったのですが、左側にファイルの共有相手の数が表示されているんですね。
カーソルを合わせると、共有相手のアカウント名を表示してくれます。

本家のGoogleドキュメントのサイトとどちらを使うかは好みかな?と思うのですが、
Insync上だと共有相手が凄く分り易いので、こちらをGoogleドキュメントビューアーとして利用してみようかと思います。
Insyncの基本的な使い方(2)
昨日のInsyncの基本的な使い方(1)に続いて、今日はアカウントの追加してみました。
私はGmailアカウントと、GoogleAppsのアカウントの2つ持っています。
GmailとGoogleカレンダーは統一して一元管理しているのですが、Googleドキュメントは別々に利用しています。
ちなみにGmailアカウント上のGoogleドキュメントにあるファイルは個人用として、
GoogleAppsアカウント上のGoogleドキュメントにあるファイルは仕事用として利用しています。
そこで、Insyncでも2つのアカウントともPCと同期させます。
メニューバーのInsyncのアイコンから、「Account Info」ー「Connect another Google account」をクリックして
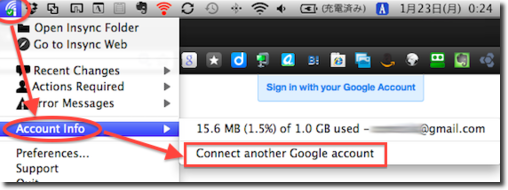
Insyncのサイトが開いたら、「Sign-in to another account」をクリック。
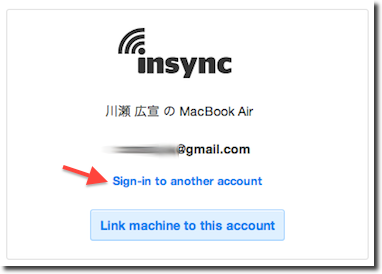
Insyncの画面にアカウントが追加されるので、チェックを付けてから「Link machine to these accounts」をクリック。
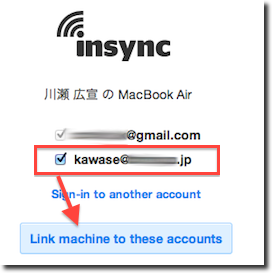
これで同期が開始され、Insyncフォルダ配下にフォルダが追加されます。
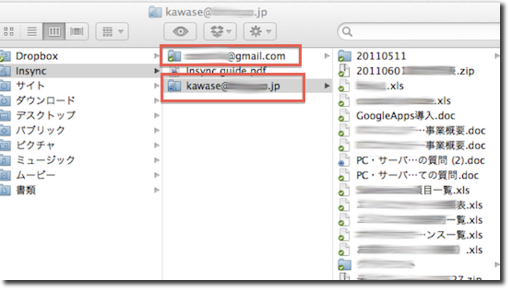
メニューバーを見てみると、2つのアカウントが設定されているのが分かります。
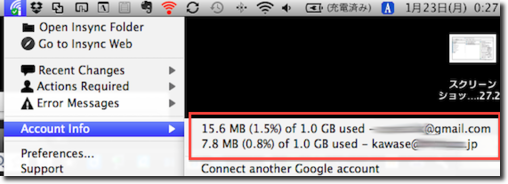
使い勝手は今のところDropboxとほぼ一緒です。
違いとしては、こちらはGoogleのWebサイト上で編集出来る点ですね。
更にもう一つ、ファイル同期で気になっているソフトがあるので、そちらも試して使い分けを考えていきたいと思います。
Insyncの基本的な使い方(1)

Insyncは、GoogleドキュメントをDropbox化してくれるサービスです。
Googleドキュメント上のファイルと、PC上のファイルを同期してくれるというもので、どちらからファイルを更新しても自動的に同期を取ってくれるという優れものです。
利用方法はDropboxと同じような感じです。
まずはInsyncのサイトからアプリをダウンロード・インストールします。
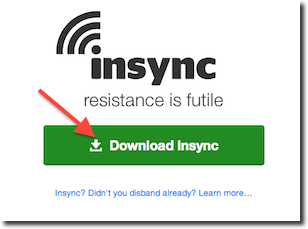
起動したらGoogleドキュメントへのアクセス許可を行っていきます。


[Link machine to this account]をクリックするとPC上に同期フォルダを作成され、

すぐに同期が開始されます。
「Insync」フォルダと、その下にGoogleのアカウント名のフォルダが作成され、ここにファイルが同期されます。

驚く事にGoogleドキュメント上のスプレッドシートはExcel形式「.xls」のファイルになっており、Excelで開いて比較してみても遜色ありませんでした。
シンプルだからという事もありますが、相互に更新してみても、問題なく更新出来ました。
これは便利。(ドキュメントは 「.doc」になってます)

また、Dropboxと同じようにメニューバーにInsyncアイコンが表示されるようになります。
ファイルが更新される時は、ここも動きます。

まだ使い始めたばかりなので精度は分かりませんが、まずはDropboxと並行して活用方法を見出していってみたいと思います。
「Cacoo」で描いた図形を他の資料で利用する
Cacooで描いた図形は、作成して完了ではなく、ExcelやKeynoteなどで利用しています。
関連記事
作り込みが半端ない和製図形描画Webアプリ「Cacoo」
図形描画を「Cacoo」で描く事が多くなった
「Cacoo Store」でステンシルを追加する
Cacooで作成したら、右上の「エクスポート」をクリックして、
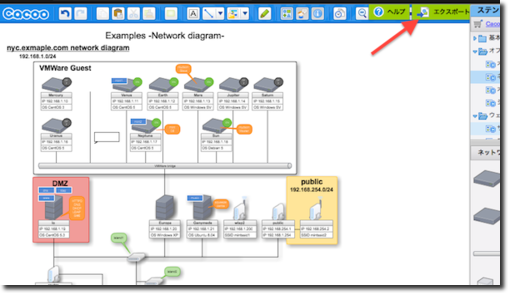
出力形式を選びます。
ここではPNGという画像形式で出力。
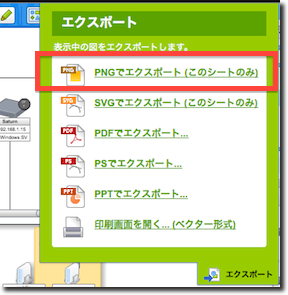
後はExcelなどで図形取り込みすればOK。
(ちなみにExcel2000や2003だと「挿入」-「図」-「ファイルから」メニューから実行)
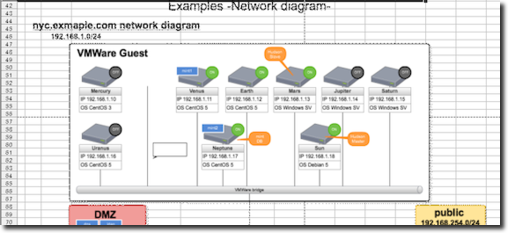
画像ファイルなのでどの資料にでも利用出来ますね。