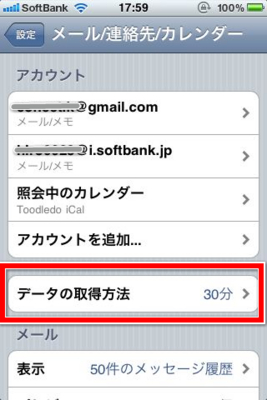iPhoneバッテリー対策(2) 設定編
渡航にあたり、バッテリー対策を行なったのでその詳細を残しておきます。
前回の記事
iPhoneバッテリー対策(1) 基本編
今回は設定編。
基本的には、iPhoneが知らない間に通信する事によってバッテリーが消耗するパターンが殆どです。
通信にはGPSやプッシュ通知、Wifiなどありますが、ここではそれらの設定をチェックしていきます。
GPS(位置情報)の使用を変更する
GPS(位置情報サービス)は、バッテリー消耗が激しい機能です。
「マップ」アプリや「写真」、「foursquare」など、GPSを利用するアプリは多くありますが、特に「マップ」を利用するようなアプリは、起動しているとずっとGPSが効いたままになるので、見たい時だけ起動しましょう。
GPSが効いている時は、右上に下図のようなマークが表示されます。
また、「位置情報サービスは利用しないけど、アプリは利用する」というようなアプリがあったら、以下の方法でアプリ毎にオフにしておく事ができます。
「設定」画面から「一般」をタップ。
「位置情報サービス」をタップ。
GPS機能を利用しているアプリ一覧が表示されます。意外と多くてビックリしました。
facebookの位置情報機能はまだ殆ど使っていない(foursquareを利用中)ので、facebookアプリではオフにしておきました。
プッシュ通知をオフにする
自動的にアップデートの確認などをしにいく機能です。
位置情報サービス同様、アプリ毎にオン・オフの設定が可能です。
これもバッテリー消耗する元ですね。
「設定」画面から「一般」をタップ。
アプリ毎にオフにします。
充電用のケーブルを持ち歩いているので、普段は気にしていませんが、今回は通知機能自体をオフにしました。
データ取得間隔
これ、メールとカレンダーくらいにだけ有効だと思っていたんですが、全てのアプリ共通で適用されるのだそうです。
(但し「プッシュ通知」対応アプリ以外)
普段はメールなど30分間隔で取得するように設定していますが、渡航中は「手動」にします。
「設定」画面から「メール/連絡先/カレンダー」をタップ。
「データの取得方法」をタップします。
「プッシュ」をオフにします。
ここがオンになっていると、iPhoneは常にメールをチェックしに行くので、バッテリー消耗が激しくなります。
取得間隔を「手動」に変更します。
普段は「15分」か「30分」にしていますが、渡航中は手動取得にしておきます。