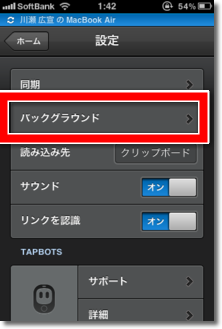iPhoneアプリ「PasteBot」の使い方(1)
こんなに便利なアプリの存在を知ったのはつい先日の事。
私が抱えていた多くの問題を一気に解決してくれた凄いアプリです。
iPhoneで情報収集や文章を書く人だったら、この便利さは手放せなくなります。
PasteBotを一言で説明すると、iPhoneでコピーした文字や画像を、一括でメールで送ったり、Macに送ったりする事が出来るアプリです。
例えば私が抱えていた問題の一例として、
・Twitterでメモしておきたい複数のツイートをまとめて保存するのに、
「Twitterクライアントを開いてツイートコピー」→「メモアプリなどに貼りつけ」
という作業を、ツイートの数だけ繰り返す必要があった。
・メルマガやブログ上の文章内で、部分部分コピーしてメモしておきたい時、Twitterの時のように繰り返しコピーペーストを繰り返すか、全文章をコピー・メモに貼りつけてから調整、という事をする必要があった。
・iPhoneで撮影したり、画面ショットを撮った画像をブログで使う際、Dropboxに1ファイルずつアップしていた。
といったものがあります。
これは手間が掛かりますが、iPhoneの性質上(どちらかというとAppleの姿勢かな?)、コピーしたものをストックしていくには、コピーしている最中にバックグラウンドでアプリを動作しっぱなしでないといけないので仕方ないかなと思っていました。
しかしこのPasteBotは、10分という制限時間があるとはいえ、バックグラウンド上でアプリを動作させておく事が許されているんですね。
使っていると細部までよく考えられていて、完成度の高さが分かります。
ちなみにMacだと、ネットワーク経由で直接ファイルを送る事が出来るので、Windowsよりも便利です。
このブログでは、Mac利用前提で書いていきますが、Macとの同期設定以外は同じように利用出来るので、Windows利用の場合はそこを読み替えていただければと思います。
ではPasteBotの使い方を。
量が多くなってしまったので、「初期設定」「基本的な使い方」「便利な機能の使い方」という3記事に分けて書いていきます。
1.初期設定
大まかな流れを先に説明すると、
「iPhone上でPasteBot設定」→「MacにPasteBotソフトをインストール・設定」→「iPhone・Mac同期」
となります。
PasteBotアプリを起動すると、簡単な説明が表示されるので、ここは次へ次へと進んでいきましょう。





説明画面が終わるとこんな画面になりますが、ここはとりあえず無視して、左上の[ホーム]をタップして設定をします。

これがホーム画面です。まずは設定するので下部の[設定]をタップ。

「バックグラウンド動作」が「オフ」になっているので、ここをタップしてオンにします。

オンになったら、左上の[設定]をタップして、先程の設定画面から[同期]を選択します。

ここで一旦iPhoneは置いておき、Macの設定を行います。
まずはPasteBotのホームページを開いたら、[Sync]タブをクリックします。

[Download]ボタンから、ソフトをダウンロードします。
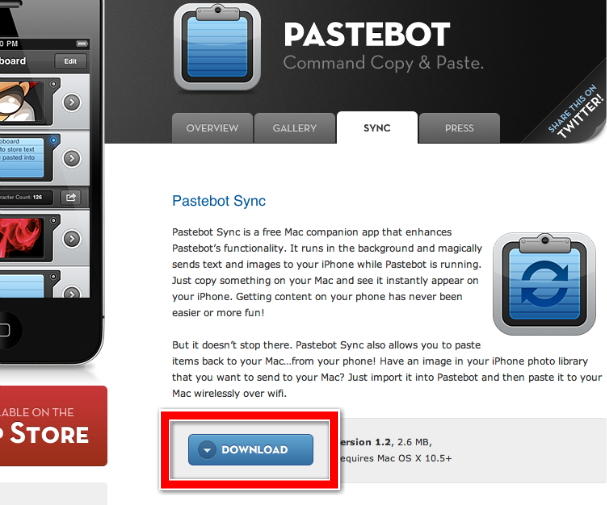
インストール後に起動したら、Pastebot Syncのスイッチボタンをクリックして同期モードにします。

ここで再度iPhoneに戻って、[あなたのMacと接続]をタップ。

Mac上の画面で、この4桁の数字を入力します。
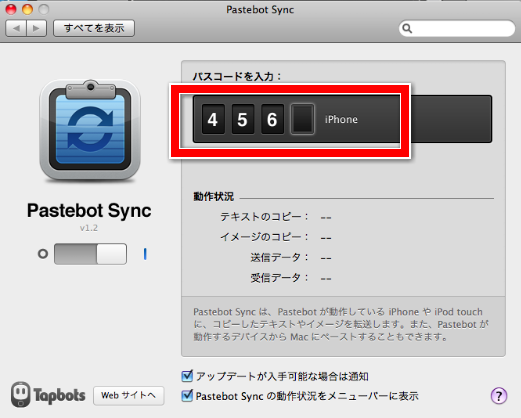
これでiPhoneが認識されれば同期設定は完了です。
Mac上ではこのような表示がされて、
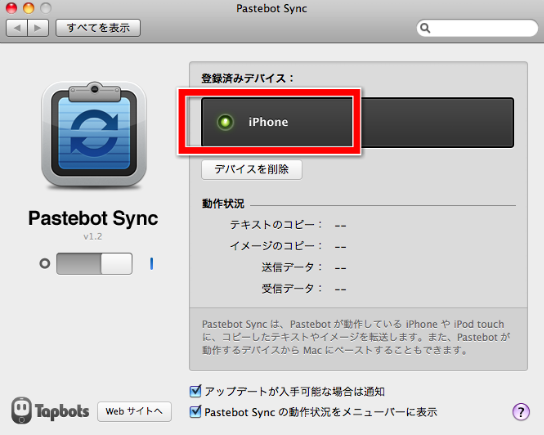
iPhone上ではこのように表示されます。

明日は実際PasteBotを使っていきます。