iPhoneアプリ「PasteBot」の使い方(2)
関連記事
iPhoneアプリ「PasteBot」の使い方(1)
前回で初期設定が完了した所で、今度は実際にPastebotを使ってみたいと思います。
Pastebotの基本構成はシンプルです。
ホーム画面
├ クリップボード
│ ├ コピー1
│ ├ ・
│ ├ ・
│ └ コピーN
└ マイフォルダ
├ フォルダA
│ ├ コピーa1
│ └ コピーaN
└ フォルダB
├ コピーa1
└ コピーaN
コピーしたものはまず「クリップボード」に入ります。
クリップボードは直近200コピー分までしか保管できないという制限があるので、残しておきたいコピーはフォルダを作ってそちらに保存する、という使い方になります。
また、この「コピー1」〜「コピーN」といったコピー内容は、グループ化する事が出来ます。
例えば同じ人が同じテーマについて連続ツイートしたりしたものをコピーした時は、グループ化して一括で送信したりします。
それでは基本的な使い方を見ていきます。
2.基本的な使い方
ここでは例として、Twitter上の複数のツイートをコピーしてみます。
Pastebotを起動後、Twitterクライアントからコピーしたいツイートをコピーしていきます。(画面はTwitbird)
ここでは11ツイートをコピーしました。
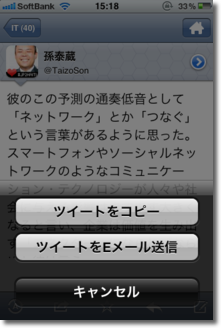
ひと通りコピーし終わったら、Pastebotアプリを表示します。
クリップボードの箇所に「16」と表示されていますが、これはクリップボードに入っているコピー数を表しています。右側の200はコピー制限値。
(5つのコピーは元々サンプルとして入っていて、先ほど11コピーしたものとの合計で16)
それではここをタップしてみましょう。

画面が変わり、先ほどコピーしたツイートが複数表示されています。(ここでは4つ見えています)
早速Macに送りたい所ですが、このままだとバラバラに送らなければならないので、それでは面倒です。
そこで、複数のコピー内容をグループ化します。
右上の[編集]ボタンをタップ。

右側にチェックをつけていき、下部の[グループ]ボタンをタップします。
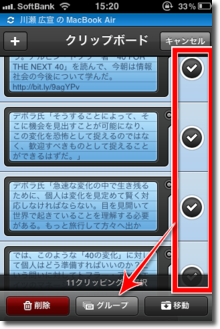
これでグループ化されると、グループ化されているというアイコンが表示され、グループ内のコピー数も表示されます。
それでは右側の[>]をタップしましょう。

グループ内のコピー内容が表示されるので、下部のアイコンをタップします。
(ちなみにここで文章の編集も可能です)
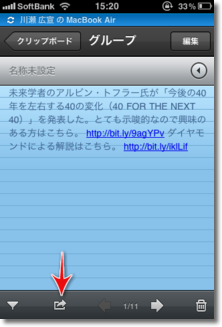
※パッと見1つしか表示されていませんが、下部の矢印で複数コピーの切り替えが可能です。
アクションメニューが表示されるので、ここでは[Macにペースト]をタップします。
これでMAC側に11ツイート分の文章がコピーされた事になります。

MAC上では何も見た目変化ありませんが、テキストエディタでペーストしてみるとこの通り。
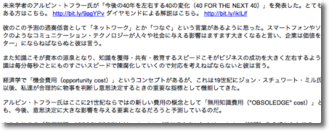
MACへの転送方法はこれでOKです。
ちなみにこの状態でMAC側でコピー操作をしていると、iPhoneのPastebot上のクリップボードにコピーされていきます。凄い。。。
転送はこれで終わりですが、使い終わったら早めにクリップボードから削除してしまいましょう。
削除の仕方は、iPhone上でメールを削除する方法と同じで、削除したいコピー上で左から右にスライドさせて表示されたアイコンをタップします。

これでひと通り削除されました。
クリップボードは200コピーが制限なので、使い終わった綺麗に削除するか、フォルダに移しましょう。

尚、このアプリはしばらく放っておくと、バックグラウンド実行が終了し、このようなメッセージが表示されます。
このメッセージが表示された後にまた複数コピーをしたい場合は、Pastebotを起動してから利用しましょう。
※バックグラウンド実行が10分に制限されている為です。

ここではテキストだけでしたが、画像をコピーしても同様の操作が可能です。
MACへ画像を転送した場合、デスクトップ上などでペーストをすると、画像ファイルがデスクトップ上にコピーされます。
基本的にはこのような使い方だけでも十分約に立つのですが、更にこのアプリにはちょっとした機能があるので、明日はその機能について触れたいと思います。