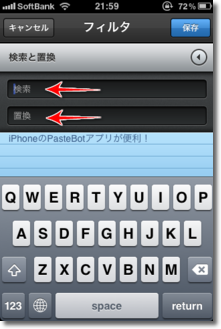iPhoneアプリ「PasteBot」の使い方(3)
関連記事
iPhoneアプリ「PasteBot」の使い方(1) 「初期設定」
iPhoneアプリ「PasteBot」の使い方(2) 「基本的な使い方」
Pastebotは複数のコピーを一括でメール送信したり、MACに送ったり出来る便利なアプリですが、
これだけではなくコピーしたテキストや画像を加工なども行えます。
ここではそれらの機能についてご紹介していきます。
3.便利な機能の使い方
3.1.フォルダに保管
昨日の記事でフォルダについて少し触れていましたが、実際にフォルダに移動してみたいと思います。
グループ化された画像をタップすると、その真下にボタンなどが表示されるので、この中の左にあるアイコンをタップ。
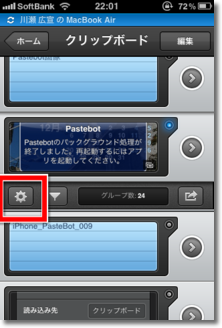
アクションメニューが表示されるので、[フォルダに移動]を選びます。

フォルダ名を入力して、右上の[保存]をタップ。
(フォルダアイコンイメージも選択可能)
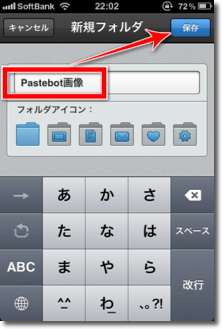
これで「マイフォルダ」欄にフォルダが追加されました。
タップして中身を確認してみます。
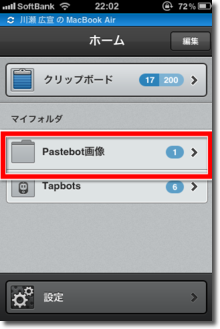
基本的には使い終わったらちゃっちゃと削除してしまう方が良いと思いますが、まとめていきたいものがある時はフォルダは便利そうです。
この後のテキストの編集などと併用すると、色々と使えそうです。
3.2.画像編集
Pastebotはちょっとした画像イメージの編集も出来てしまいます。
画像を表示したら、左下のアイコンをタップします。

これは「セピア」を実行した時の画像イメージです。
上部にあるバーで調整も可能です。
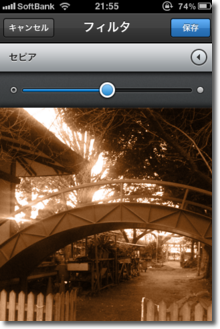
コピーした画像にフィルタをかけて送る、という動作が簡単に出来てとても便利です。
3.3.テキスト編集
編集といっても、ただの編集ではありません。
オマケ的だと思っていたら、驚く事にタグを付与したり、大文字小文字変換してくれたり、なんと翻訳機能まで備わっていました。
では早速、この「iPhone_PasteBot」というテキストを使って試してみたいと思います。
右側のアイコンをタップして表示します。

10種類のフィルタが表示されるので、この中から実行してみたいと思います。

●HTMLタグで囲む
上部でタグ名を入力すると、文字列の最初と最後にタグが追加されます。
ここでは"div"と入力したので、前と後ろにdivタグが追加されました。
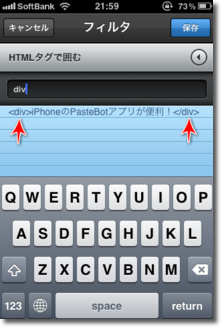
●大文字に変換
その名の通りですが、英字を全て大文字にしてくれます。

その場で文字が変換されます。
シンプルですがiPhone上で置換機能が使えるのは便利ですね。

●翻訳
精度は良くわかりませんが、なんと50言語以上に翻訳が可能です。
言語を選択して[OK]をタップすると、翻訳してくれます。
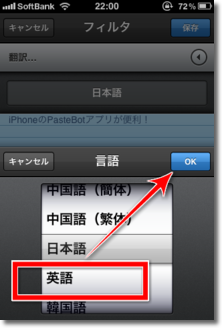
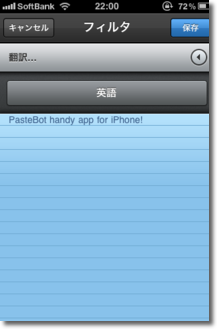
●行を引用符で囲む
HTMLタグと同じような感じで、前後に文字を追加する事が出来ます。

メインはマルチコピー&転送だと思っているのですが、テキスト編集などがあまりにもしっかり作られていて驚きます。
私の中でのiPhone必須アプリ、且つ最も使うアプリの一つになりました。
今は、複数画像をコピー → MACにペースト → ブログで利用
ツイートなどのテキストを複数コピー → Evernote用のメールアドレスに送信して登録
という使い方が多くなっています。