Diigoの基本的な機能を使ってみる
先日の記事『Chrome「Quick Note」を複数PCで同期する』で少し触れた、Diigoを使ってみました。

私はDiigoからではなく、Chromeの拡張機能から入っているので、拡張機能ベースでご紹介したいと思います。
以下はサービス紹介の動画です。
Diigoで出来る事はいくつもあるのですが、今日は拡張機能ベースの基本的な機能を使ってみます。
(Chromeの拡張機能の「Diigo」を追加しておきましょう)
気になるページや参考に残しておきたいページを見つけたら、ハイライトしてコメントを付けておく、という事をしてみたいと思います。
まずは気になるページを開いてからアイコンをクリック。
表示されたボタンの中から、「Highlight」をクリックします。

カーソルが変わるので、ハイライトさせたい箇所をドラッグすればOKです。

ハイライトさせた箇所にカーソルを持っていくと、ペンのマークが表示されるので、クリックしてみます。

上から順に以下のようなポップアップメニューが表示されますので、「メモの追加(Add Sticky Notes)」をクリックします。
・メモの追加(Add Sticky Notes)
・ハイライトの削除(Delete)
・Diigoのマイページ表示(View in my library)
・ハイライトカラーの色変更
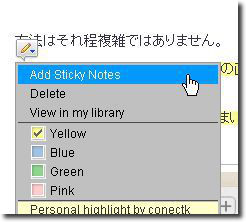
メモ用ポップアップが表示されるので、メモを記入して[Post]を実行します。

これでハイライト部分にメモが追記され、「コメントがあるよ」と分かるマークが表示されるようになります。

カーソルを合わせれば、先ほど記入したメモが表示されるようになります。

実際にDiigoのマイページを見てみましょう。
右上のアイコンをクリックした中から表示される[My Library]を実行すれば、

Diigoのページが表示されます。
ここに先ほどハイライトした文章と、メモした内容が対で表示されているのが分かります。
もちろん、ブックマークとしても機能しますので、記事タイトルをクリックすればオリジナルページが表示されます。

更にこのDiigoの凄い所は、このハイライトやメモを共有出来る所です。
先ほどのページに戻って、[Share]から専用ポップアップが表示されたら、その中からEmailタブをクリック。
共有したいユーザーのアドレスとメモを追記したら、[Sent]ボタンで送信してみます。

相手には以下のようなメールが届きます。このリンクをクリックすると、、、

先ほどのページが表示され、ハイライトとコメントが表示されます。
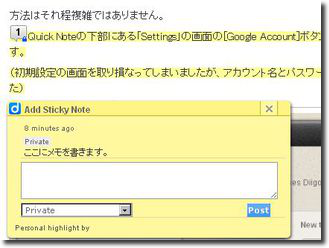
参考にしたい箇所についてコメント付きで共有出来るというのは便利ですね。
メモ付き、ハイライト付きのソーシャルブックマークとしても使えるし、お気づきの方もいるかと思いますが、[Share]ボタンではtwitterやFacebookなどでのページ共有も出来るようになっています。
まだ使い始めたばかりなので分かりませんが、ちょっと使い込んでみたいと思います。