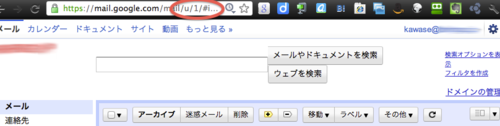GmailとGoogleAppsのアカウント両立と活用(2)

昨日に続いてGmailアカウントとGoogleAppsアカウントの両立について。
両方のアカウントの使い方は以下のようにしています。
GoogleAppsアカウント<会社用で独自ドメイン>
メール:全てのメールをここで集約利用。(Gmailアカウント上のメールもここに集約。詳しくは明日。)
Googleカレンダー:両アカウントのカレンダーをここで集約利用。
Googleドキュメント:会社用のファイルのみ利用。
Googleサイト:会社用に利用。
Analytics:会社のHP用など。
Gmailアカウント<個人用でgmal.comドメイン>
Googleドキュメント:個人用のファイルのみ利用。
Picasa:個人用に利用。ブログ用にもたまに利用。
Google+:GoogleAppsでは対応してないのでこちらのみ利用。
Googleリーダー:RSSリーダーの大元。詳しくは別記事で。
Analytics:このブログ用など。
以上から、かぶるサービスがGoogleドキュメント。
マルチログインで切り替えればいいですが、やはりちょっと手間がかかります。
(右上のアカウント名をクリック->アカウントの切り替えをクリック->アカウント名をクリック)
そこで使えるのがURLの使い分け。
GmailアカウントとGoogleAppsアカウントを切り替えて利用している際にURLをよく見てみると、
数字が切り替わっている事が分かります。
試しに数字だけ変更してみると、”0”がGmailアカウント、”1”がGoogleAppsアカウントの画面になりました。
(0と1がどちらかは利用状況によって若干違うようです)

Gmailの例
https://mail.google.com/mail/u/0
https://mail.google.com/mail/u/1
Googleドキュメント例
https://docs.google.com/?tab=oo&authuser=0
https://docs.google.com/?tab=oo&authuser=1
Googleカレンダーの例
https://www.google.com/calendar/b/0/
https://www.google.com/calendar/b/1/
上記から、数字を入力するという方法や、数字違いのブックマークを作っても楽にアカウント間を移動する事が出来ます。
しかし、Googleサービスへのアクセスには、私はChrome拡張機能を利用しています。
2011-03-22 Chrome:Googleサービスに一発アクセス出来る超便利な『Google Shortcuts』
せっかくなのでこの機能を生かしてスムーズな切り替えをしてみます。
まずは拡張機能の設定アイコンから設定画面を表示。

個人用と会社用でGoogleドキュメントがかぶっているので、拡張機能内の各ボタンを編集して、上記のURLを適用させます。

これで2つのGoogleドキュメント用のアイコンが出来ました。
左が個人用、右が会社用のGoogleドキュメントが開くようになっています。

また、メールは全てGoogleApps上で利用しているのですが、たまにGmailアカウント上のメールが開いてしまう事があります。
そこで、Gmailは固定でGoogleApps上のメールが毎回開くように「https://mail.google.com/mail/u/1」を設定しておきました。