Trip Journal基本的な使い方
iPhoneアプリのTrip Journalという、旅行を楽しく記録できるアプリがあります。
出発から帰宅まで、断片的ではなく継続的な想い出(記録)として残せます。
車や電車・徒歩などで通った道はGPSで細かく記録でき、お店や観光地などにはWayPointという地点を付けられて、その場所に写真や動画、メモを残せます。
第一印象としては、見た目がとても旅っぽくて良い感じ!(但し全部英語)
使っていて楽しいと感じられるアプリです。
楽しく使えたので、次に旅行する時も使いたいと思ってます。
旅行をしている最中に、ここ凄い!と思った事などもその場で簡単に場所や写真にメモする事が出来るので、まとめる手間もなく、見た目がいい感じなのでついたくさん撮影してしまいました。
どの画面も世界観が統一されていて、非日常である旅行中に使っていても、日常を感じさせない作りになっています。これ、結構重要です。機能の数も程よい多さな気がします。(エクスポートはもう少し欲しい)
ちなみにどこを通ったかはGPS機能なので、携帯としての電波状況は関係ありません。但し衛星なのでトンネルはNGです。
さて、では簡単な使い方を画像付きでメモしておきます。
まず基本概念は以下のような感じです。
Trip(旅行のアルバムのようなベースとなるものです)
└WayPoint(観光地とかお店とかの各目的地です)
├位置情報
├写真(WayPointに対する写真で、タイトルやメモが追記できます)
├メモ(WayPointに対するメモ)
└動画(WayPointに対する写真で、タイトルやメモが追記できます)
1.新規旅行を作成
[New Trip]をタップして、新規作成します。
これが今回の旅行のベースとなる、アルバムのようなものになります。
 |
| Trip Journal |
2.旅行名を入力しよう
GPS機能で自動的に現在地が表示されます。
現在地をプッシュしていいかというメッセージが出たらOKしましょう。
[Rename trip]をタップしたら、
 |
| Trip Journal |
旅行名を入力しましょう。
 |
| Trip Journal |
3.いざ出発!
名前の入力が出来たら、[Create trip]をタップ。
 |
| Trip Journal |
ベースとなる画面が表示されます。
 |
| Trip Journal |
右上をタップすると、それぞれの管理画面が表示されます。
下部のアイコンは左から
「撮影」「メモ追記」「WayPointの追加」「GPSで追跡」「画面ロック」となります。
使い方はこの後順次説明します。
4.GPS追跡開始
3の画面の下に[Tracking...]という足跡マークがありますので、これをタップ。
有効になると足跡が大きくなります。
ここを有効にしておかないと、GPSで追跡してくれません。
他のアプリ使ったりした後など、無効になっていたりするので、注意しましょう。
5.画面をロック
例えばポケットにiPhoneを入れておいたままにしておくと、ご操作してしまう可能性があります。
そこで、画面右下の[Lock screen]をタップして画面ロックします。
6.移動開始
ロック画面になったら、右上に「Track Route:ON」と表示されているのを確認して移動開始です。
ここがOFFになっているとGPS追跡がされていないので元の画面に戻ってONにしましょう。
 |
| Trip Journal |
7.現在地を見てみる
ロック画面の上部の[Locate on map]をタップしてみましょう。
現在地が地図上に表示されます。
※右下の[Options]-[Map options]で「Google maps」を選ぶと見やすくなります。
 |
| Trip Journal |
8.目的地に到着したらWayPointを追加
観光地やお店に着いたら、ロック画面を解除して、元の画面に戻りましょう。
[New Waypoint]をタップして地点追加を追加します。
 |
| Trip Journal |
[Rename waypoint]をタップして名前を変更したら、
 |
| Trip Journal |
 |
| Trip Journal |
[Create waypoint]をタップします。
9.写真を撮りましょう
この場所の写真を撮ってみましょう。この操作が一番多いかも。
左下の[Add media]をタップして、[From camera]をタップすると、撮影画面になります。動画もここでOKです。
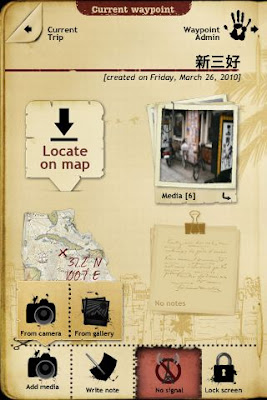 |
| Trip Journal |
撮影した後は、名前やコメントなどを入力できます。
10.メモを入力する
下の[Write note]をタップ。
この場所に関するメモを入力できます。
 |
| Trip Journal |
11.再び移動
一通りこの場所の撮影やメモなどが終わったら、左上の[Current Trip]をタップして画面を戻します。
移動する場合は、4の操作します。
今の場所の写真を追加撮影したいという場合は、[Current Waypoint]をタップすれば9,10の操作が出来ます。
 |
| Trip Journal |
12.これら(4〜11)を繰り返して旅行が終了
一通り終了したら、[Trip Admin]をタップして、[End Trip]をタップすれば完成です。
(一度完了させても、再開させる事もできます)
明日は登録した旅行を見る方法です
いくつか注意点
・バッテリの減りが早いので、GPS機能で長時間移動する場合は注意が必要。
今回は車の移動で使ったので、シュガーソケットから充電できる機器につなげたままにしてました。
・iPhoneは今のところマルチタスク(バックグラウンド実行)不可なので、他のアプリを使っていると移動履歴が残りません。
なので、他の事(ナビとか)をしながらだと機能しない。
→ナビ機能も一緒に入っていると便利かも。目的地を事前に登録しておいて、案内してくれるとか。