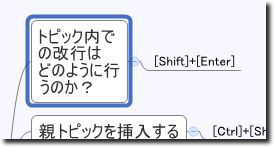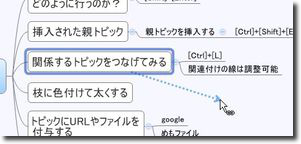XMindの基本的な使い方(2)
昨日『2011-04-17 XMindの基本的な使い方』の続きです。
基本的にサクサクと書いていく事を念頭に、ショートカットキーを使うように書いていますが、右クリックメニューなどを見ればすぐに分かると思います。
まずは昨日の復習を兼ねて、この状態にマップを作成しておきます。

最初はトピック内での改行方法です。
一つ目は、[Shift]+[Enter]で改行する方法です。
もう一つの方法として、トピックを編集している最中に、右側に表示されている緑色の箇所をドラッグして、

続いてはトピックの上の階層にトピックを挿入する方法です。
親トピックを挿入したいトピックを選択して、[Ctrl]+[Shift]+[Enter]を押すと、
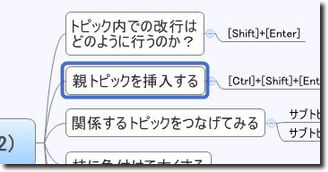
親トピックが挿入されます。
コピーペーストを使って移動させていく方法でもいいのですが、こちらの方が楽です。

マップを作成していくと、あるトピックとあるトピックが関係する時があります。
そういう時は、トピック同士の関連付けを行います。
関連付けさせたいトピックを選択したら、[Ctrl]+[L]を押します。
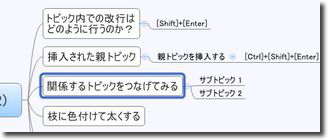
これを関連付けさせたいトピックにカーソルを合わせてクリックします。

これで関連付けが行われましたが、間のトピックに重なっていて見づらくなってしまいました。
こういう時は2つある黄色いポイントを
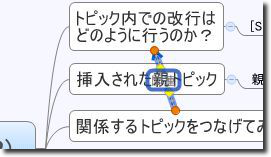
片方を引っ張ったら、もう1つの黄色いポイントをドラックして引っ張ります。
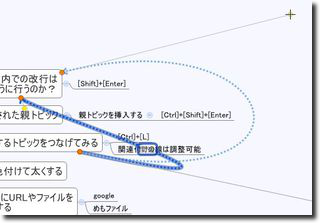
上手く調整すると、このように各トピックに重ならないように関連付けを行う事が出来ます。
この関連付けの線の調整を行う際は、もうトピックが追加されないような、ある程度出来上がってきた時に行う方が良いですね。
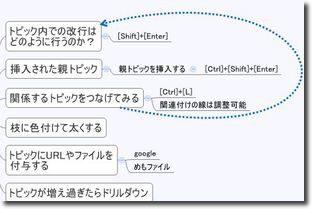
次はラインのカラーと太さを変えて、見た目を少し変えてみたいと思います。
トピックを選択していない状態で、右端に表示されている「プロパティ」内の「複数枝のカラー」と「細くなるライン」にチェックを入れてみると、

中心トピックから伸びるラインが太くなり、それぞれ色が付き、ある程度見易くなります。
色が違うだけでも、区別が付きやすくなります。

続いてトピックにハイパーリンクを追加してみます。
トピックを選択して[Ctrl]+[H]を押します。

URLを入力するウィンドウが表示されるので、URLを入力して[OK]ボタンをクリックします。
(ファイルリンクもこのウィンドウから選択します)

ハイパーリンク付きのトピックには、URLリンクなら地球のアイコン、ファイルリンクならそのファイルの属性にあったアイコンが表示されます。
このアイコンをクリックすれば、Webページやファイルが開くようになります。

最後にドリルダウンという機能です。
下図のようにサブトピックが増えてくると、書きづらくなってきたりマップを分けたくなったりします。

こういう時は元となるトピックを選択して右クリックメニューから「ドリルダウン」を実行する事で、

選択したトピックを中心トピックとして別のマップの画面になります。
左上に表示されているのですが、これはあくまでも「一部を切り抜いて1つのマップとして見せている」だけの状態、ズームしているような状態です。

※この状態からマップを独立させて保存する事も出来ます。
このトピックで考え終わったら、このアイコンをクリックして先程のマップに戻ります。
(編集した内容は反映されます)


今回書いた機能以外にも、多くの便利機能がありますが、ここまで使えればまずは十分だと思います。
使い込んでいって、便利な使い方など分かったら記事にしてみたいと思います。