Gmailへの移行
昨日の通り、Gmailは既に使っていたのですが、OutlookとOutlookExpressの過去メールをそのままにしていました。
このままだと
- 検索がしづらい
- 過去のメールを見てメールしたい時にOutlookなどを開く必要がある
- PCがかなり重いので、PC上のアプリだと待っている時間が辛い
- 他のPCからだと見れない
(移行すればiPhoneからでも見られる)
などなど、様々な障害があるので、移行してみました。
概要
まずOutlookやOutlookExpressから直接Gmailにアップせず、ThunderBirdというメーラーを経由してGmailへ移行させます。
直接アップするツールもあるのですが、こちらはGoogleApps使ってないと駄目なので私には使えません。(たぶん)
他に、Outlookの設定で直接出来るには出来るようですが、後で気づいたのと、Thnderbirdというメーラーを経由する方法の方が私的には分かり易いと感じだったので、こちらで実施しました。
1.まずThunderBirdをダウンロードしてインストールします。
2.OutlookかOutlookExpressから取り込み選択などあるので、使っている方を選択してすすめます。
3.取込が完了すると、こんな状態に。ここまでは簡単に出来ると思います。

4.ここで、私の場合は、「Outlook」と「OutlookExpress」の2つから取り込む必要があるので、もう一度取り込み作業を行います。どちらかだけの場合は、この作業は不要です。
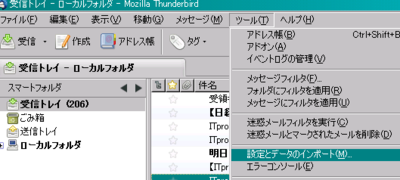
4.1.メニューから[ツール]-[設定とデータのインポート]を選択します。

5.これでGmailへ移行したいメールが、ThunderBirdへ取り込まれました。
続いて、GmailアカウントをThunderBirdで設定します。
これにより、ThunderBird・Gmail間で同期が取られて、Gmailにアップされる事になります。
それでは、右画面にある「新しいアカウントを作成する」をクリックしましょう。

6.ここでGmailのアカウント名とパスワードを入力します。

8.作成後、メニュー[ファイル]-[新規メッセージを受信]-[すべてのアカウント]を実行します。

9.OutlookとOutlookExpressから取込んだメール群は上部に、
Gmailと同期して取込まれたメール群は下部に表示されます。
ここで、上部(移行したいメール)から下部(移行先のGmail)へとフォルダをドラッグすると、Gmailに移行されます。
ここでは、「メルマガ」というフォルダを一番下のフォルダにドラッグしてみます。
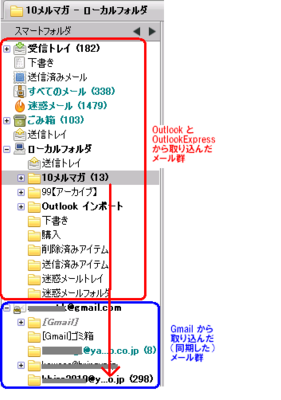
10.フォルダが移動しました。ちなみにここでのフォルダは、Gmailだとそのままラベルになります。
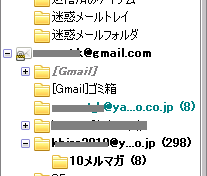
11.必要に応じて10の操作を行ったら、ブラウザからGmailを開きます。
ラベルがたくさん出来ていて、移行されているのが分かります。

12.しかし、このままではラベルが多くて見づらいので、フォルダのように階層表示にしてみます。
まず、画面右上の「設定」をクリックします。

14.便利なツールが沢山出てきますので、その中から「ラベルのネスト」というツールを探して、「有効にする」を選択します。

15.画面上部か下部の[変更を保存]ボタンをクリックします。

16.すると、フラットだったラベルが、階層表示になります。
これで今までのフォルダのようにスッキリします。

これでやっとPC上のメールの削除もできますし、どのPCやiPhoneからでも見る事が出来ます。
ほんの少し気になっていたGmailの容量ですが、添付ファイル付きも含めて数千通は取込んでも全く問題ありませんでした。
むしろ7.5GB程もあるGmailの容量では、10%も使っていない程です。
パソコン上のメールがそのままの方は、是非移行してみてはいかがでしょうか?
この先がきっと楽になると思います。




